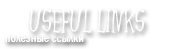Команды меню:
Actual Pixel (Реальный размер)-CTRL+ALT+0
Auto Levels (Автоуровни)-CTRL+SHIFT+L
Передвинуть слой вверх-CTRL+]
Установить слой сверху -CTRL+SHIFT+]
Очистить-Backspace или Delete
Закрыть-CTRL+W или CTRL+F4
Color Balance (Баланс цвета)-CTRL+B
Color Balance, прежняя установка-CTRL+ALT+B
Copy (Копирование)-CTRL+C или F3
Copy Merged (Копирование со слиянием)-CTRL+SHIFT+C
Curves (Кривые)-CTRL+M
Curves, последние установки-CTRL+ALT+M
Cut (Вырезать)-CTRL+X или F2
Desaturate (Уменьшить насыщенность)-CTRL+SHIFT+U
Exit (Выйти)-CTRL+Q или ALT+F4
Fade Filter (Ослабить фильтрацию)-CTRL+SHIFT+F
Растушевать выделенную область-CTRL+ALT+D или SHIFT+F6
Fill (Заливка)-SHIFT+Backspace или SHIFT+F5
Заливка из предыдущих состояний-CTRL+ALT+Backspace
Повторить фильтрацию с последними установками-CTRL+F
Повторить фильтрацию с новыми установками-CTRL+ALT+F
Fit on Screen (По размерам экрана)-CTRL+0
Free Transform (Свободное преобразование)-CTRL+T
Gamut Warning (Предупреждение о выходе из диапазона)-CTRL+SHIFT+Y
Отобразить или спрятать сетку-CTRL+"
Сгруппировать с предыдущим слоем-CTRL+G
Вывести или убрать направляющие-CTRL+;
Оглавление справки-F1
Контекстная справка-SHIFT+F1
Спрятать края выделения-CTRL+H
Спрятать дорожку-CTRL+SHIFT+H
Hue/Saturation (Оттенок/Насыщенность) -CTRL+U
Оттенок/Насыщенность, прежние установки-CTRL+ALT+U
Размер изображения-F11
Инвертирование выделения-CTRL+SHIFT+I или SHIFT+F7
Invert (Инвертировать)-CTRL+I
Layer/New/Layer Via Copy (Слой/Создать/Слой посредством копирования)-CTRL+J
Layer/New/Layer Via Cut (Слой/Создать/Слой посредством вырезания)-CTRL+SHIFT+J
Levels (Уровни) -CTRL+L
Levels, прежние установки-CTRL+ALT+L
Зафиксировать направляющие-CTRL+ALT+;
Merge Visible (Слияние видимых слоев)-CTRL+SHIFT+E
Merge Down (Слияние с нижележащим)-CTRL+E
New (Новый)-CTRL+N
Новый, установки по умолчанию-CTRL+ALT+N
Новый слой-CTRL+SHIFT+N
Open (Открыть)-CTRL+O
Open As (Открыть как)-CTRL+ALT+O
Открыть изображение, которое редактировалось последним-ALT+F, нажать цифру (от 1 до 4)
Page Setup (Параметры страницы)-CTRL+SHIFT+P
Paste (Вставить)-CTRL+V или F4
Paste Into (Вставить в)-CTRL+SHIFT+V
Preferences (Установки) -CTRL+K
Preferences, последняя вкладка-CTRL+ALT+K
Предварительный просмотр-CMYK-CTRL+Y
Print (Печать)-CTRL+P
Redo (Повторить операцию)-CTRL+Z
Revert (Возврат)-F12
Отобразить или спрятать линейки-CTRL+R
Save (Сохранить)-CTRL+S
Save as (Сохранить как)-CTRL+SHIFT+S
Сохранить копию-CTRL+ALT+S
Select All (Выделить все)-CTRL+A
Select none (Отменить выделение)-CTRL+D
Переместить слой назад -CTRL+[
Сделать слой последним-CTRL+SHIFT+[
Шаг назад-CTRL+ALT+Z
Шаг вперед-CTRL+SHIFT+Z
Привязка к сетке-CTRL+SHIFT+" .
Привязка к направляющим-CTRL+SHIFT+;
Undo (Отменить операцию)-CTRL+Z
Разгруппировать слои-CTRL+SHIFT+G
Увеличить-CTRL+ +
Уменьшить-CTRL+ -

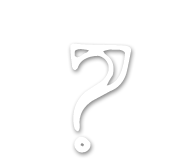







 Участвуй
Участвуй  Голосуй
Голосуй